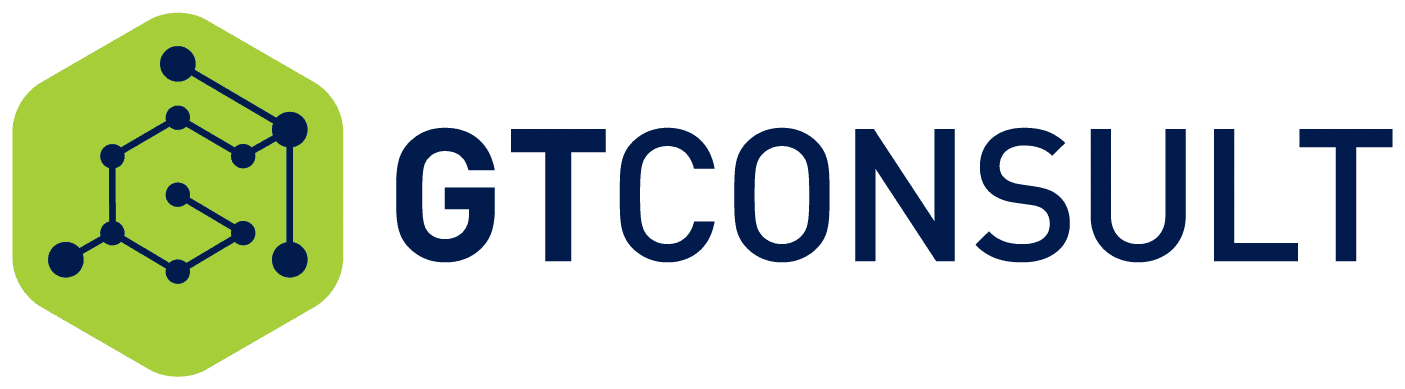We are all about enabling productivity here at GTconsult. We work with Office 365, SharePoint and a number of other great services the Internet has to offer to help us and our clients become more productive. This year we are committed to providing you with the Top 5 productivity hacks we use in our everyday lives to save us time and make us better and faster at what we do. All tips are provided by the team here at GTconsult and the best most awesome ones are published monthly.
*Bonus hackAn introduction to mindfulness meditation in the workplace
- **Email attachments with Office 2016
**
If you are running Office 2016 or have an Office 365 subscription which enables you to have the latest version of Outlook and Office products you will love this Outlook feature. In the past when you sent an attachment via outlook you always had to remember where you saved the attachment, scroll through a cluttered desktop or documents folder, sometimes even opening the file to check and then attaching it. That’s the best-case scenario, I know for myself I have replied to three diferent emails, made a cup of coffee and had a conversation with a co-worker during the email attachment process. Outlook 2016 Insert Recent Items feature allows you to attach the most recent files you have accessed, so simple yet so effective.

**2. ****Meeting Minutes in OneNote
**
This is an oldie but a goodie. Meetings are a big part of everyone’s lives, and while it is a debatable as to how long one should meet for and who should attend meetings, they are here to stay. What everyone can agree on is that meetings need to lead to more action and decision than they currently do. Introducing Outlook and OneNote, the ultimate cheap and easy meeting manager. This is by no means the best possible option and doesn’t compete with Boardpacks, but for everyday casual meetings and team collaboration, capturing meeting minutes, notes, video and audio capture and media Outlook and OneNote combined provide amazing value. If you are not already using this feature you should really do so right away, this is how.
| Go ahead and schedule your next meeting and save it before sending it off. | !(https://blog.gtconsult.com/content/images/2017/01/011917_1138_JanuaryTop52.png) |
| Once saved open OneNote and select Home > Meeting Details > Select the meeting you have just saved. | !(https://blog.gtconsult.com/content/images/2017/01/011917_1138_JanuaryTop53.png) |
| It will then insert all the details of the meeting into the OneNote | !(https://blog.gtconsult.com/content/images/2017/01/011917_1138_JanuaryTop54.png) |
| You can now copy the link to the OneNote into the meeting invite and send it off. | !(https://blog.gtconsult.com/content/images/2017/01/011917_1138_JanuaryTop55.png) |
| Here is the good part, before, during and after the meeting the OneNote can capture all the info needed to ensure a productive meeting. Once the meeting has concluded and all info is captured along with action steps this can then be emailed to all invited right away with the notes and the link to the OneNote. | !(https://blog.gtconsult.com/content/images/2017/01/011917_1138_JanuaryTop56.png) |

**4. Turn notes into calendar items
**
Creating tasks is great and ensure productivity, the key however is to manage and complete them on time. You can use Microsoft’s note-taking tool, OneNote, inside of Microsoft Outlook. So, if you write a to-do list in OneNote, you can easily convert it to a bunch of tasks with deadlines and reminders on your calendar. You can add automatically add calendar meeting details like date, location, topic, agenda and attendees, to your notes. Then you can email the meetings notes to you team using the “Email Page” button.

**5. Smart Lookup in Word
**
Creating content is part of everyone’s job roles these days, at some point you will be required to complete a write up on something. The main issue with making content is the research and information gathering part can take up a lot of time. Introducing Smart Lookup, the ultimate personal assistant built right into word to help you create awesome content without leaving word.
Here is a great example, I wanted to send out a memo on the importance of having a healthy breakfast every morning. I needed some context, images and known great recipies, so I simply opened word and typed “Healthy Breakfast Options” right clicked the words and clicked Smart Lookup.


Smart Lookup bought back all the images, web searches with facts for my research and I could complete the write up by copy and pasting within minutes.
Smart Lookup can also be used when reading content to understand it better, like most big words I use to underline in a book and never remember to return to look at.
That’s it for this month’s productivity tips, we hope you enjoyed them, we look forward to showing you more in February.