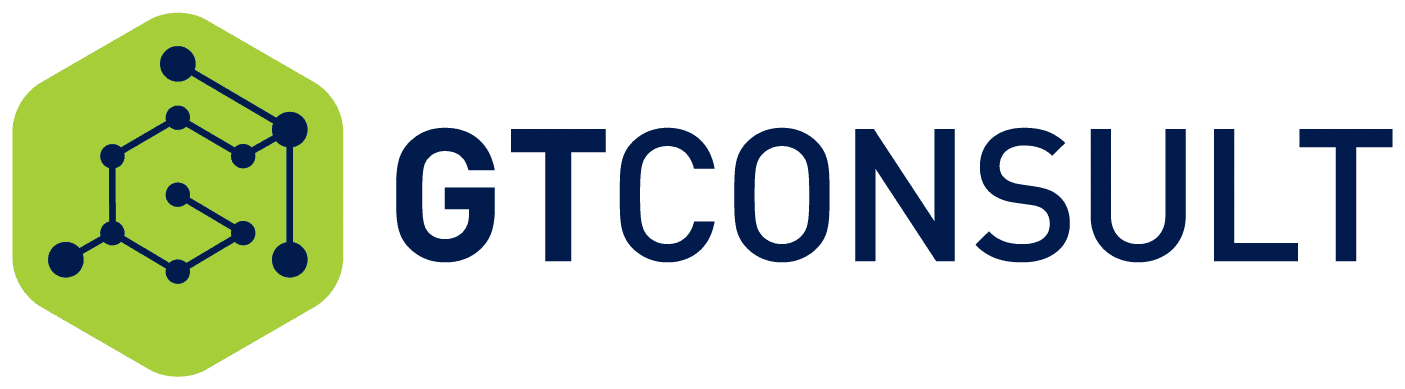PowerPoint is simply awesome! We are often caught singing the “I <3 PPT” song within the GT team so we are always looking for fun, new ways to put PowerPoint to work. This very simple trick for both SharePoint 2013 and Office 365 will up your game on delivering project status updates and enhance the experience on your project sites.
Ensure your project team members view your most up to date status by embedding a dynamic presentation into your p ](/wp-content/uploads/2020/06/EmbedPPT.gif)
](/wp-content/uploads/2020/06/EmbedPPT.gif)
Storing the Files
Upload the status report file as you normally would to any document library in the site. Ensure the people accessing the home page have access to view the file in the location you select.
Once the file is uploaded, click the file name to open in the PowerPoint web viewer.
Generate Embed Code
When the file is uploaded, do one of the following to generate the embed code.
SP2013 On-premise
- Click the FILE tab in the top left corner of the screen, click on Share, then select Embed.
- On the resulting menu, select the size you would like the presentation to render
- Click in the embed code box and select all of the code, copy (CTRL+C) the code.

SP Online / Office 365
- Click the elipses (“…”) at the top right corner of the screen, then select Embed.
- On the resulting menu, select the size you would like the presentation to render
- Click in the embed code box and select all of the code, copy (CTRL+C) the code.

Place on Your Page
Once your embed code has been copied, navigate back to your home page.
Edit the page by selecting the Page tab at the top of the screen and choosing Edit Page.
Insert a Content Editor or Script Editor web part through the Insert –> Web Part option in the ribbon.
Note: the web parts are both located in the “Media and Content” folder in the App Part categories listing.
With the editor web part now inserted into your page, open the script editor by either clicking the “Edit Source” button on the ribbon or using the link in the web part that says “Click here to add content.”
Paste the code you copied from the embed option of your presentation into the script editor window. Click OK.

WIN!
Just like that you now have a fully interactive status report embedded in your project home page. Your team members have several options to walk through the entire presentation, download or open the file straight from the web viewer you just placed at their fingertips. FANTASTIC!
Added Bonus:
If you update your status reports on a regular basis, you can either create a single master presentation that you overwrite with updates each reporting period,
OR
You can create a fresh report each period and simply update the embed code on your main page to seamlessly point to the newest file.
======