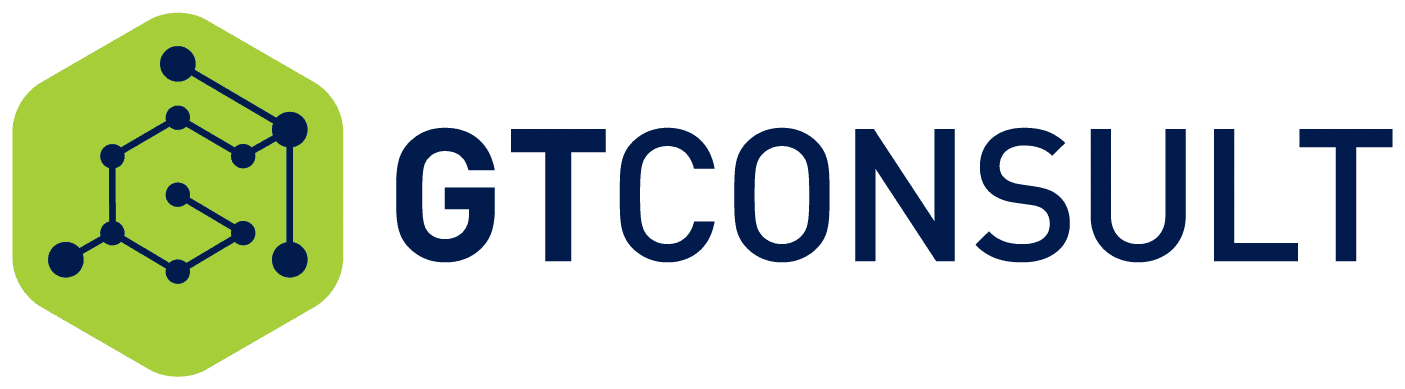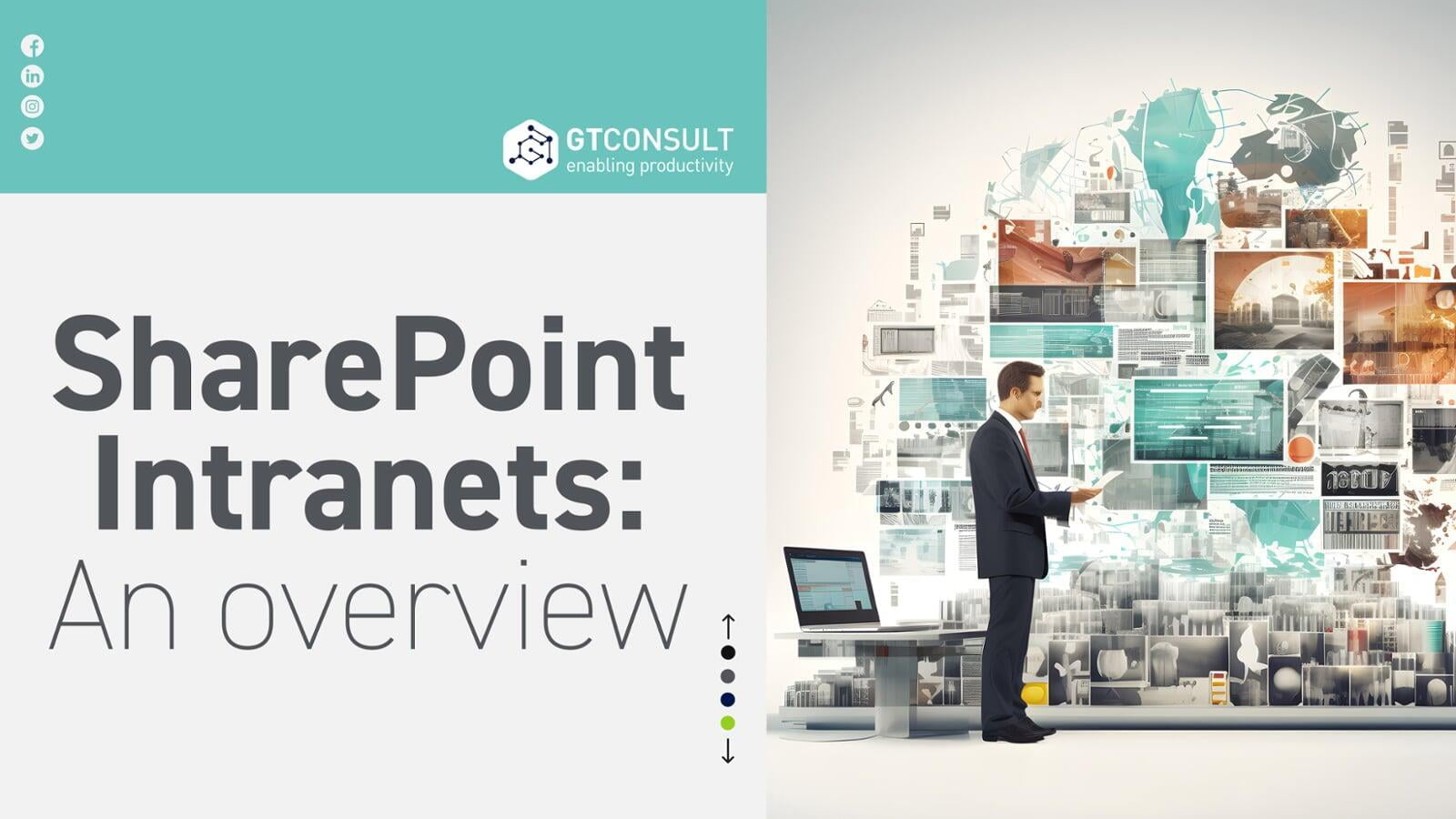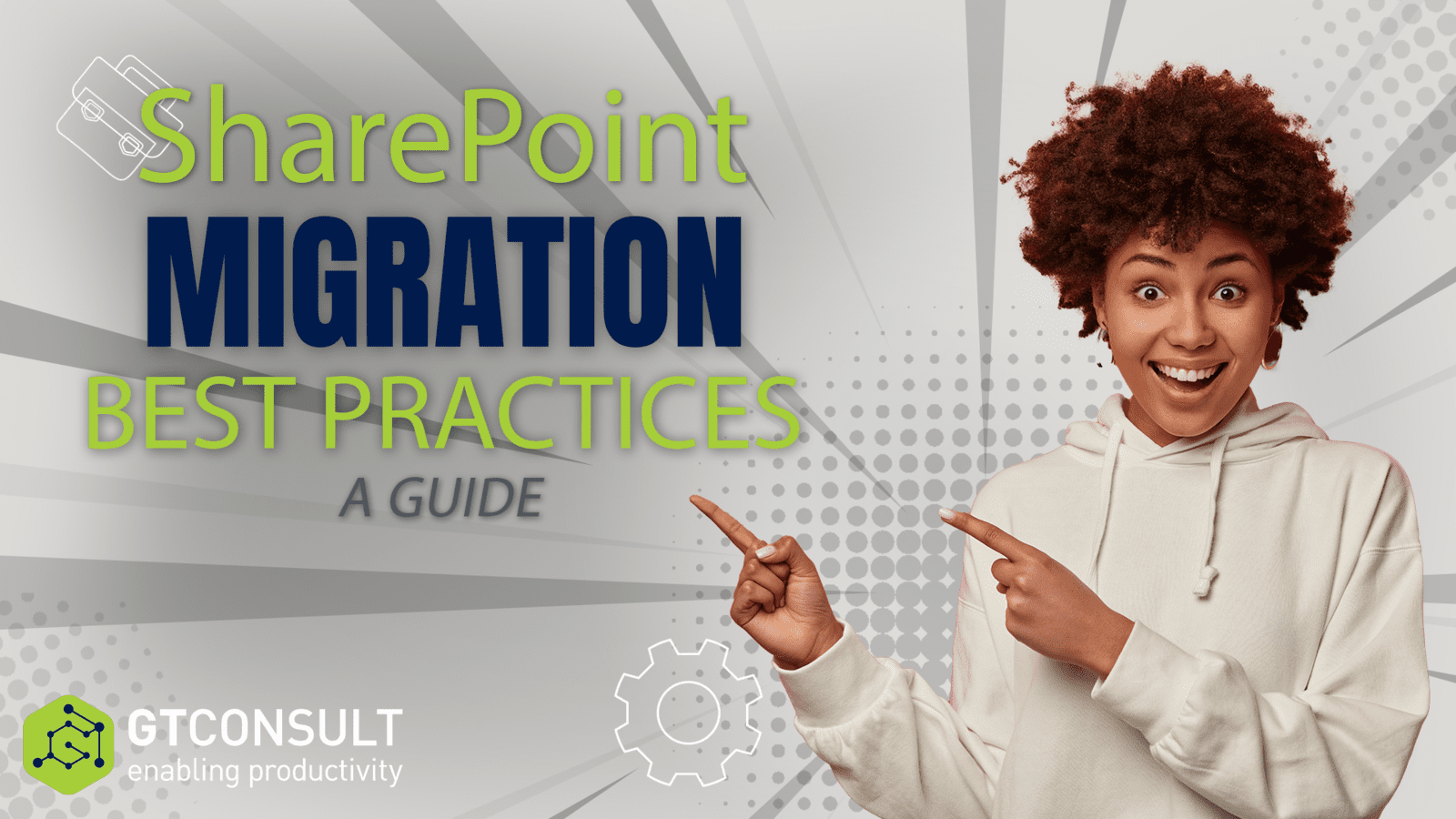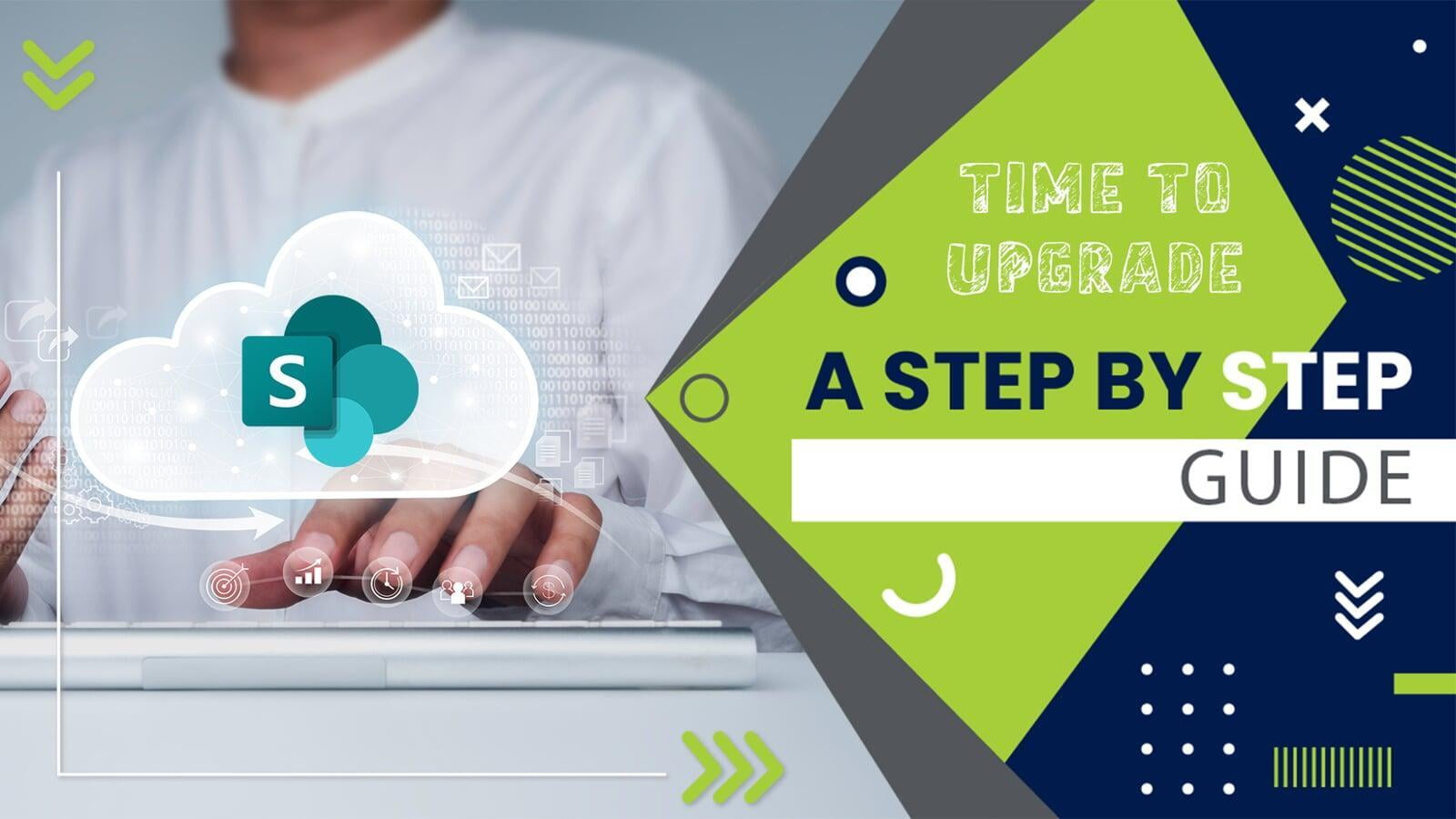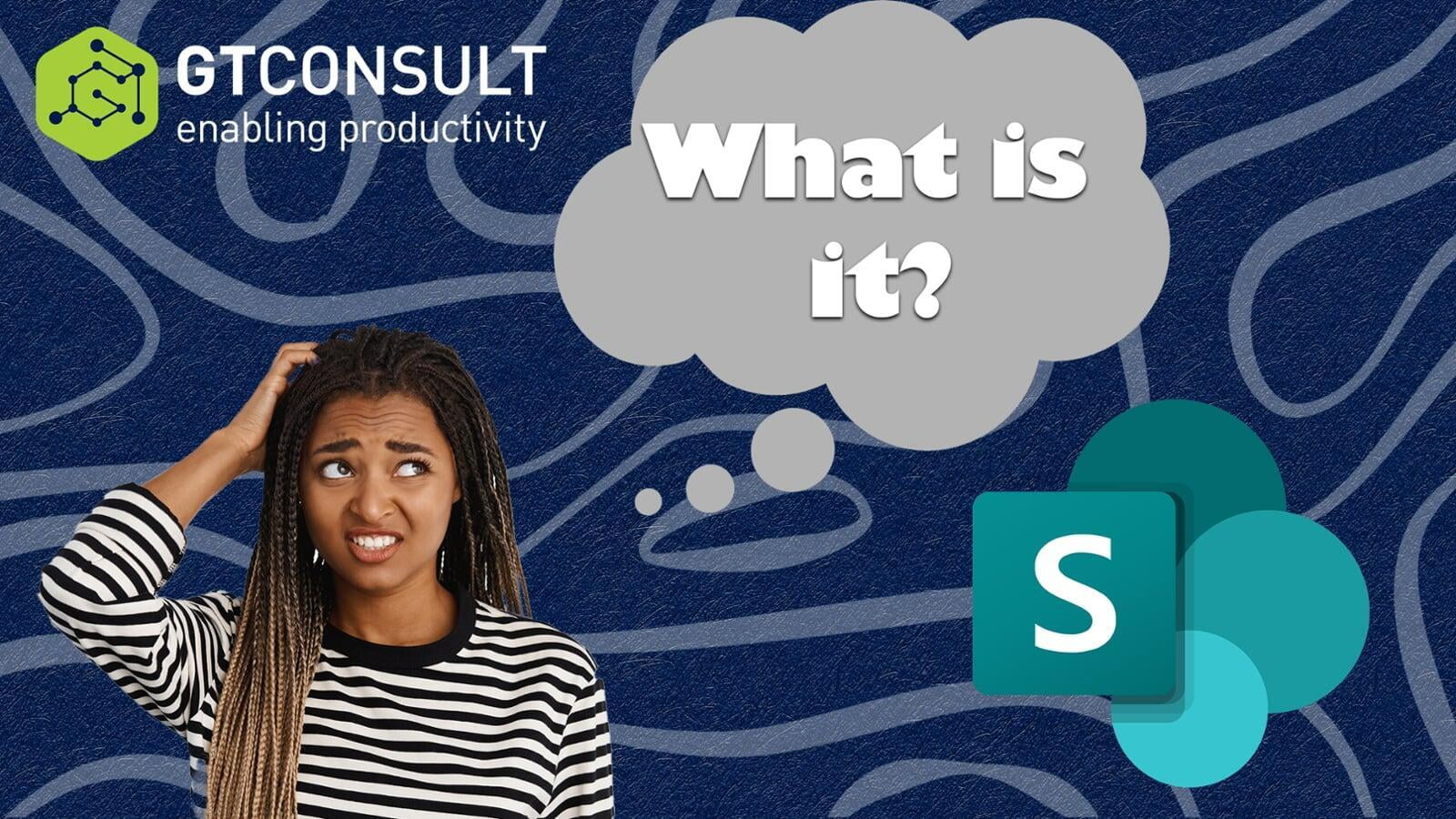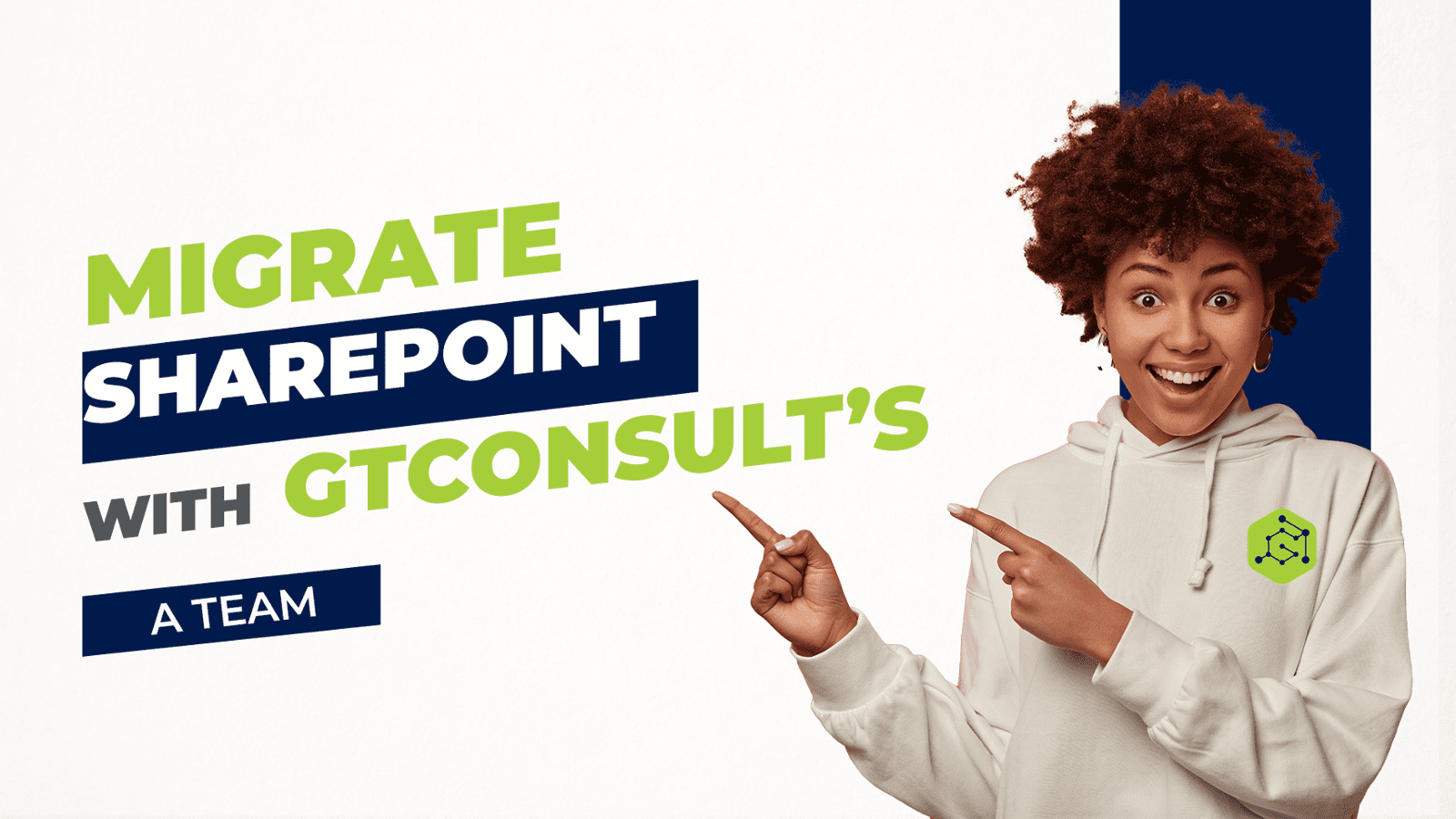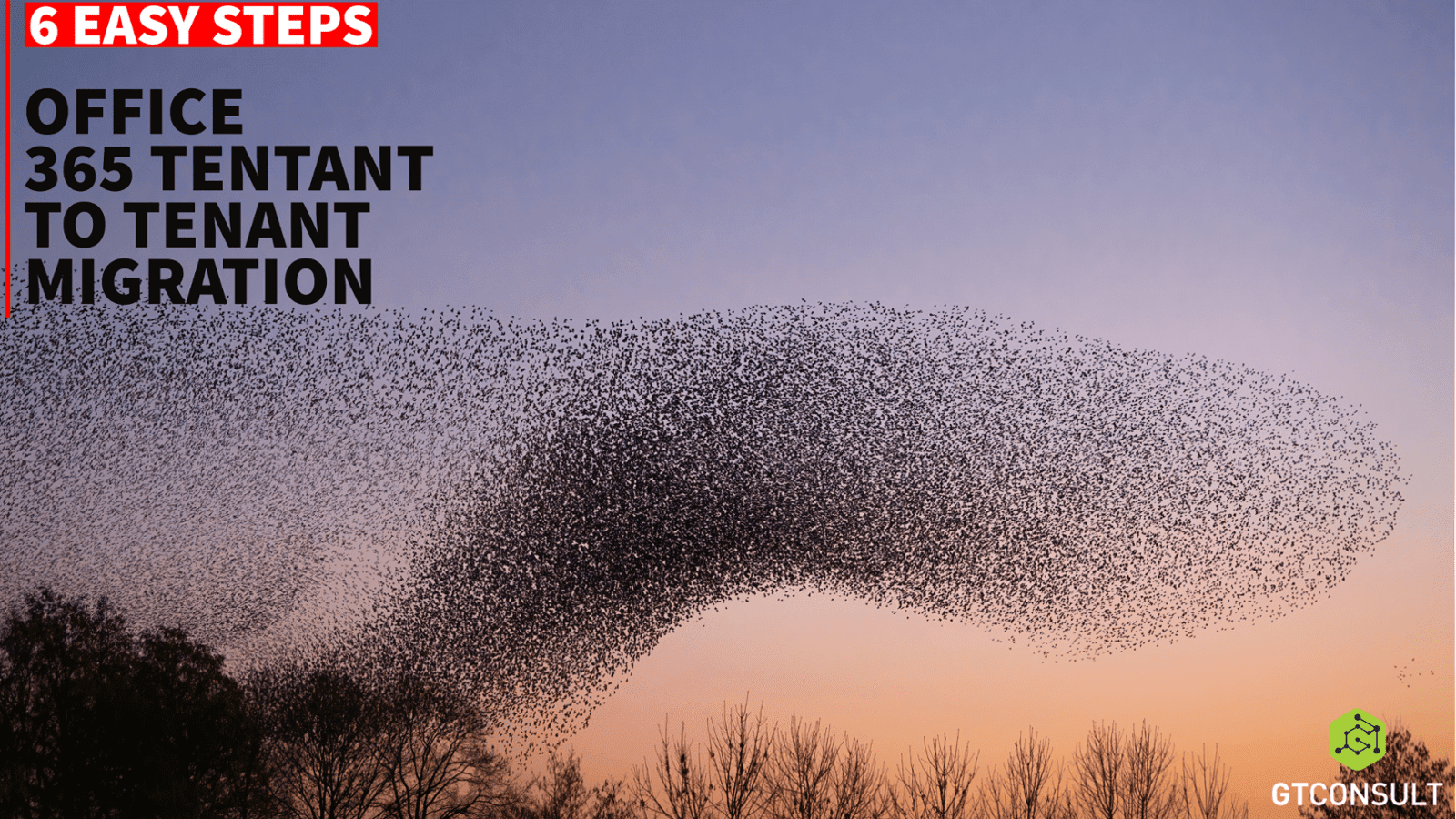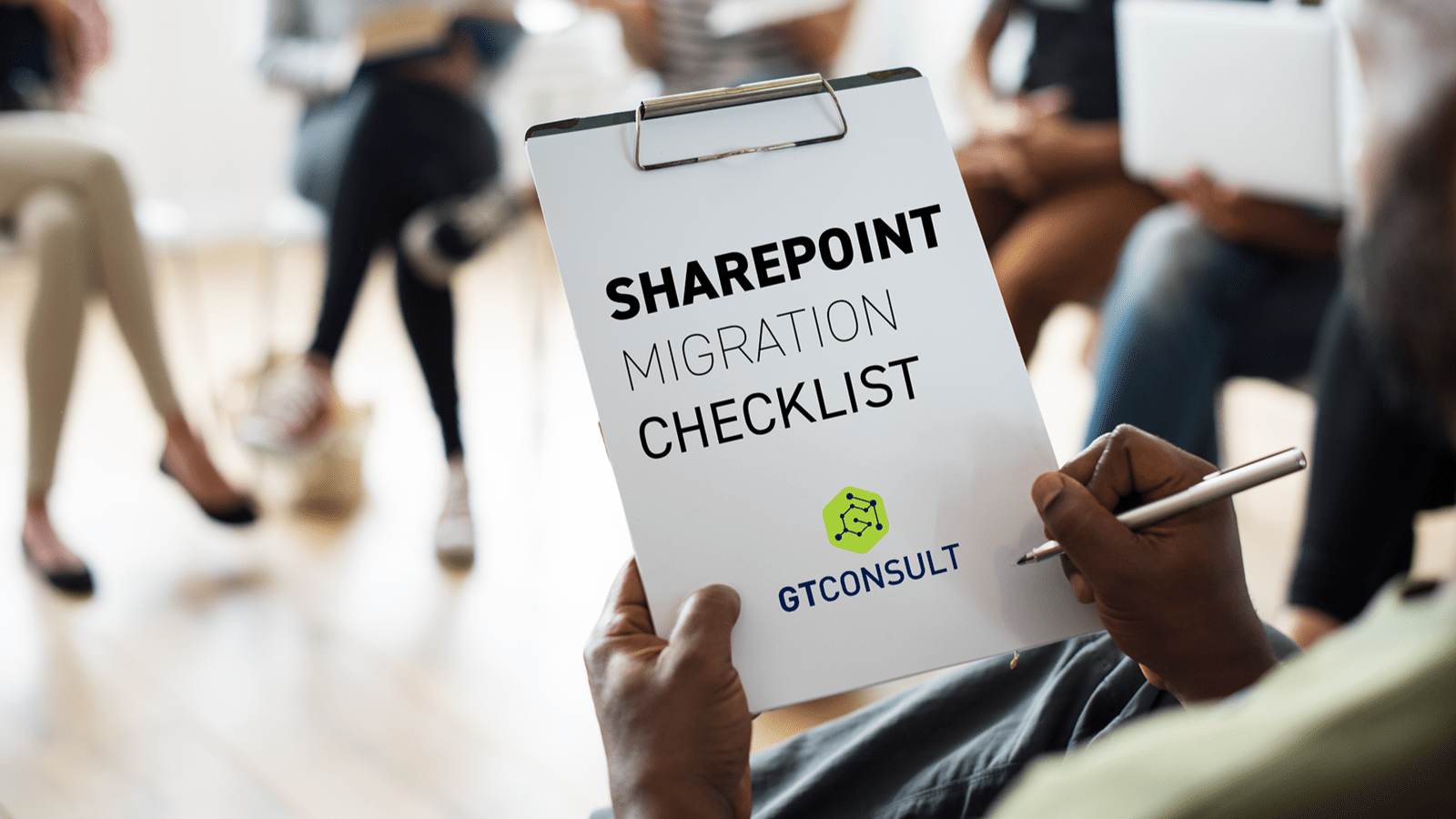SharePoint 2016 to 2019 SE Migration
SharePoint 2016 to 2019 SE Migration
Welcome to part 1 of a multipart series where I will take you through a SharePoint on premise migration from installation, configuration, and implementation. In the first part of this series, we will take a look at why you would want to migrate, which is the best option for you right now, as well as the installation of your new SharePoint Farm.
Reading this blog and probably a few of our previous ones, you may be asking yourself 'Why?', 'Why do I need to migrate?' That is a valid question, it is through questioning that we find reason and make informed decisions. So, let's start by answering the biggest question: Why?

SharePoint 2016 Mainstream's end date came and went on the 13th July 2021 – We might have missed that in the chaos that was 2021.
So, what is Mainstream Lifecycle? This refers to the type of support available in the Fixed Lifecycle Policy. And for SharePoint 2016 this means that since 13th July 2021 there will be no more “Request to change product design and features” & “Non-security updates”, while “Security updates” and Paid and Non-Paid support continue until July 14th, 2026.
What does that mean? Well, to me at least, it means if you are in SharePoint 2016 you can get support on issues and if the product needs a patch that is not related to security, they will probably tell you to upgrade to 2019. It also means that no new features will be released for 2016.
At least security updates are available- if it ain’t broke, why fix it? I mean, upgrading to 2019 means the following won’t work anymore:
The current Aggregated newsfeed feature will be set to read-only in latest SharePoint.
Deprecated Custom Help, the new help system is now updated to cloud-based and synchronized with Office 365
Deprecated Microsoft SharePoint Designer, 2013 will work for SP 2019 for supports until 2026
Deprecated InfoPath Services, InfoPath 2013 client will work for SP 2019 for supports until 2026
Access Services 2010 and 2013 will remain supported but deprecated.
Machine Translation and Variations service will remain supported for SP 2019 but deprecated.
Microsoft removed the multi-tenancy feature from SP 2019 due to high cost and complexity.
Removed Code-based sandbox solutions.
SharePoint App Catalog is no longer available in the 2019 version.
Removed Tags and Notes & PDF Viewer
Wiki Pages in Modern UI
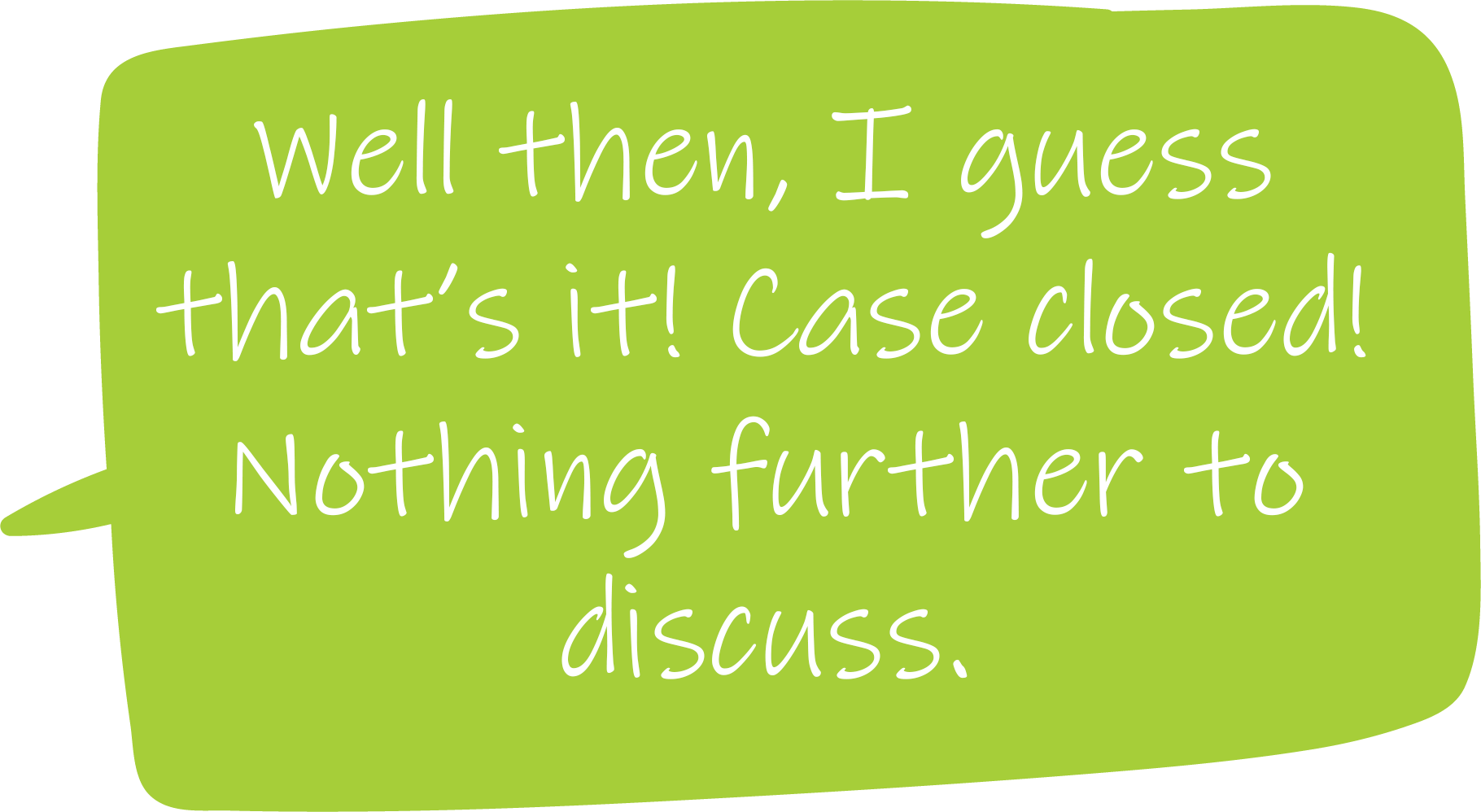
Before you start thinking of sticking to SP 2013 and clicking out of this blog because of the points just mentioned, you need to consider what you are missing out on by holding on to the old. We know what probably won’t work in 2019, but you have to also consider: What does 2019 give us that 2016 doesn’t? What am I forgoing by clinging on to the past?
SharePoint Homepage of SharePoint 2019 is a modern experience as compared to SharePoint 2016. UI/UX is improved, simplified, and easily accessible to SharePoint sites within the organization. Users will also find the relative news they are looking for by following the sites and from suggested sites.
The site can be created directly from the SharePoint Homepage easier to manage sites as well.
SharePoint 2019 Is way more collaborative than SharePoint 2016. Modern Team sites with Modern homepage includes updated versions of communication allowing users to access news, quick links, and site activity.
Now Smaller/Mobile devices have a great user experience for Team sites. Communication site in SharePoint 2019 is similar in the purpose of publishing sites but they don’t rely on site publishing feature whereas; SharePoint 2016 version requires a master page as well as a publishing site template.
Difference between team sites of Modern vs Classic
Massive upgrade in SharePoint branding between above 2 sites and the other one is the introduction of new web parts visible as above in modern site page.
Pages can be built using customizable Web parts in the latest 2019 SharePoint. Frontend Users can add web parts to show documents, can embed videos, images, and much more.
The latest SharePoint pages provide the fastest and easiest way to build pages as compared to HTML pages.
Enhanced the Searching experience. Now users can see suggestions while typing w/ runtime results. This is a helpful update for the end-users.
Latest SharePoint includes and provides new lists for users to collaborate and share structured metadata. Simplification and interaction with the metadata(information).
Microsoft Flow available
Hybrid SharePoint
Enhanced Search
File storage limit within doc libraries 15 GB from 10 GB
File path limit (max.) 400 characters from 260 characters
Files sync with OneDrive sync client
SMTP Authentication for emails

OK, so what does that all mean? In short, if you are not worried about losing any of the features mentioned above and want your users to have a richer experience and access to secure mail, and a Hybrid solution with Office 365, then you want to move to 2019.
Wait, there is another version of SharePoint On-premise already? Well yes… SharePoint Subscription Edition.
Now, you're probably thinking, "What is it and should we just skip 2019?"
Simply put, it’s named SE because it’s basically SharePoint 2021 and gets updated with the latest from Office 365 – so they don’t have to rebrand every few years and, hopefully don’t have to upgrade again.
I like the sound of that, shall we just upgrade directly to that? Sure, let me change the name of this blog and let’s start again.
But what features will I be losing from 2019 going to SE?
Pretty much nothing – other than InfoPath which is dead, so you should have gotten rid of it years ago.
OK, so moving swiftly on to Installing SharePoint SE I guess.

Create the following accounts from the below lists and add the permissions as stated.
Now, there are going to be people out there that think installing everyone on one or two accounts will work, and it will work. However you are setting yourself up for failure, you will find yourself unable to figure out how to debug anything if it goes wrong. If your system is compromised you will find that those accounts will be easily leveraged to gain access to sensitive data. And if one of those accounts are locked out or disabled, your entire world will end as you know it. So, put the effort in and create the accounts, assign the permissions and do things the right way.
This is when you set up a windows server and install all the roles and pre-requisites. This is done with the a setting up a Windows Server for our farm, for this series we will be using Windows Server 2019. Check the hardware requirements needed for your farm here: https://learn.microsoft.com/en-us/sharepoint/install/hardware-and-topology-requirements-for-sharepoint-server-subscription-editon
Once you have started up and installed Windows Server 2019 Core go ahead and set a static IP address and assign the DNS.
Rename the server to something that makes sense and add it to the domain.
Now that you have joined the domain and can ping the DC as well as have your internet access we are ready for the next step.
Mount the ISO of the latest SharePoint SE image and copy the contents to your local drive, update the files read-only parameters, update the config.xml and run the prerequisites https://learn.microsoft.com/en-us/sharepoint/install/installing-sharepoint-server-subscription-edition-on-windows-server-core
Now that your server has been prepped and ready, you have done the hard part and ready for the installation. Just kidding, that was probably the easiest part, welcome to the real beginning of the rabbit hole that is SharePoint Installations. Run Setup.exe with the command line and you get this.

Troubleshooting
I mean WTF… I wonder how else I can do this?
Trying Auto SPInstaller I get the following - https://github.com/brianlala/AutoSPInstaller

That doesn’t work either – SharePoint Install Halted….
OK, now we really need to dig into the detail. If I made changes to the config.xml I noticed that the setup.exe fails almost right away, so there must be something in that config causing the issue, or at least something I can use to fix the issue.
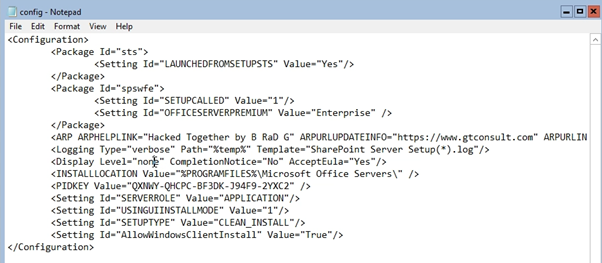
And after playing around for a bit and creating a nice one-liner in PowerShell, there you have it, bada bing bada boom.
Start-Process “.\setup.exe” -ArgumentList “/config ‘”$configFile’” /IAcceptTheLiecenseTerms” -Wait -WindowStyle Minimized -RedirectStandardOutput c:\spinstall\setup-output.txt
We are in action.


Once the installation is complete, I just need to complete the setup.
SharePoint Configuration Wizard
We kick things off with “New-SPConfigurationDatabase -LocalServerRole Custom” after some faffing around, I might have forgotten to upgrade my SQL server (But we will fix that in post, so you might not see it, depends on my editor for the video)
New-SPConfigurationDatabase -LocalServerRole Custom
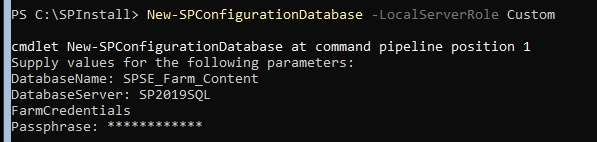
Then following the guide we have to run the following
Update-SPFlightsConfigFile -FilePath "C:\Program Files\Common Files\microsoft shared\Web Server Extensions\16\CONFIG\SPFlightRawConfig.json"

No problem there. It doesn’t state run PSConfig but we are not going to do that incase it crashes, which means it probably will.
We then need to run the following:
Install-SPHelpCollection -All
Initialize-SPResourceSecurity
Install-SPService
Install-SPFeature -AllExistingFeatures
And all run successfully
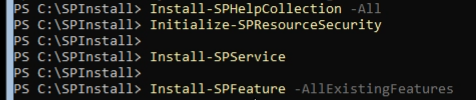
Now, time for New-SPCentralAdministration – However it would have been better to add the port number to find it easier in future.
But if you forget you can run Set-SPCentralAdministration -Port 2723 later
Set-SPCentralAdministration -Port 2723
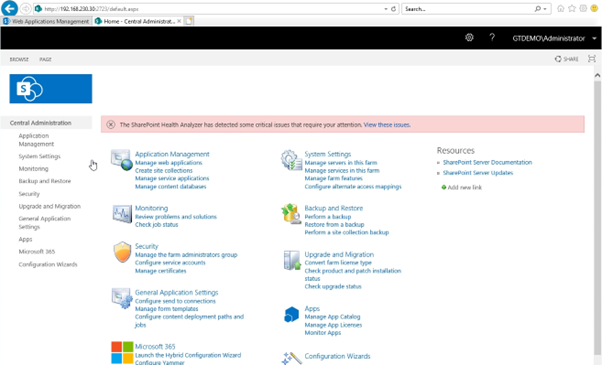
And there you have it – now you can run the Configuration Wizard from another machine using the browser of choice.
In order to prevent information overload, this is where we'll stop. Stay tuned for Part 2, where we'll explore SharePoint SE Configuration and reveal valuable insights to streamline your transition.
If you're ready to take the next step in your SharePoint migration journey, GTconsult is here to guide you. Our experienced team is at the forefront of the modern workplace, and we're eager to partner with you.
Contact us now and let's embark on this exciting journey together.
References:
https://learn.microsoft.com/en-us/sharepoint/install/hardware-and-topology-requirements-for-sharepoint-server-subscription-editon - Hardware Requirements
https://learn.microsoft.com/en-us/sharepoint/install/initial-deployment-administrative-and-service-accounts-in-sharepoint-server - SharePoint Service Accounts
https://learn.microsoft.com/en-us/sharepoint/install/account-permissions-and-security-settings-in-sharepoint-server-2016 - More SharePoint Service Accounts
https://www.microsoft.com/en-us/download/details.aspx?id=103599 – SharePoint SE Download

Blog by: Bradley Geldenhuys
Brad is the co-founder and Chairman of GTconsult who describes himself as a computer nerd. Being a key business partner of Microsoft, Bradley has built GTconsult on the principles of enhancing brand integrity using Microsoft Technologies, notably SharePoint, as a key business offering. Further, Bradley has been a Team lead for Information Worker, a SharePoint Saturday organiser and a TechEd Speaker. He believes in technology and its ability to enable life changing growth that can benefit humanity as a whole.